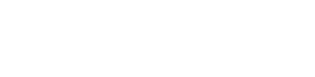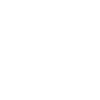Tech Tip – Restoring Previous Versions Using File History
17th February 2021
If you’d like to restore a previous version of a file in Windows 10 you can do this using File History. Here’s how:
Firstly, to enable File History:
-Go to ‘Settings’ and select ‘Update & Security’ and in the left-hand-side menu, click on ‘Backup’.
-Under ‘Add a Drive’, if no dive is listed you will need to add a drive option e.g., external storage connected to a USB port.
-Select that drive and the ‘Automatically back up my files’. This will enable File History and will toggle to ‘On’. This can be toggled to off when not required.
-The ‘More Options’ link below the toggle/slider allows you to select when you want your back-ups to occur, which folders you’d like to back up and it allows you to select backup to a different drive.
To Restore old versions:
- Restoring previous versions of files can now happen by opening File Explorer, finding file or folder you wish to restore, right-clicking on the file or folder, then selecting the Restore previous versions option.
Previous versions will be displayed in a list. Select the version to restore, select the Open button at the bottom or to restore it, select Restore.
For more help and advice
For any more help and advice on saving your business money on IT contact Host My Office today on 01892 267200