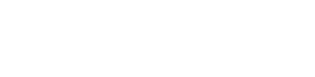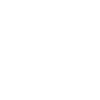Tech Tip – Backing Up Your Chrome History
26th August 2021
If you’ve lost your Google Chrome history and you’d like to avoid the frustration of having to waste time trying to find those useful and interesting websites that you remember looking at, here’s how to back-up your history so it doesn’t happen again:
Enable Sync
Enabling sync on Google Chrome history copies your history (and bookmarks) to your other devices (where you’re logged into your Google account), thereby stopping you from losing it.
To turn on sync:
- Open Google Chrome and sign in.
- In a new tab, go to the 3 dots (top-right) an select ‘Settings’ from the list.
- Click on “Turn on sync” and click yes to confirm.
Backup The History File
To backup the history file itself, so that Chrome automatically stores your browsing history in a MySQL database file on your computer so you can then store it in a secure location e.g., OneDrive or Dropbox:
- Open a browser and paste the following in (substituting your own username): C:\Users\Username\AppData\Local\Google\Chrome\User Data\Default.
- Find the file in the list called ‘History’ and copy it and paste it into another secure directory/drive as a backup.
For any more help or IT Support on saving your business money, contact Host My Office today on 01892 267200 or email hello@hostmyoffice.co.uk