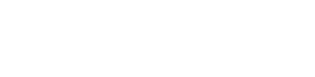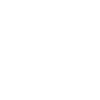Tech Tip – Receive Only Your Important Notifications in Outlook
28th April 2021
If you would like to save time by configuring Outlook to only send you alerts when important emails arrive, here’s how:
This involves setting up custom alert rules for specific people whose emails are particularly important to you e.g., the boss and other colleagues. To set up a custom alerting rule for a specific person:
- Open Outlook, find an email from someone for whom you want an alert.
- Right-click the email (or go to the Home tab of the ribbon at the top).
- Select Rules > Create Rule.
- Switch on the checkbox by the sender’s name.
- Choose “Display In The New Item Alert Window” and/or “Play A Selected Sound”.
- Choose the sound file to play for the alert. You can use the play button in the “Create Rule” window to hear the sound before making your choice.
- Click ‘OK’ to set the rule.
- Repeat the process for the other contacts you would like to receive alerts for.
To set up a custom rule for a whole domain:
- In the Home tab, click on Rules > Manage Rules & Alerts.
- Click “New Rule.”
- Select “Apply Rule On Messages I Receive” and click the “Next” button.
- Scroll down and select “With Specific Words In The Sender’s Address”.
- Click the underlined “Specific Words” (bottom panel).
- Add the domain you need to receive alerts for (@therequireddomain.co.uk) and click OK. The domain will replace “Specific Words”. Then click “Next”.
- Choose whether you require a sound played, an alert displayed, or both, and then click “Finish.”
- In “Rules and Alerts”, click “Apply” to turn on the rule.